
If one of your goals this year is improving your blog, you need a content calendar. It’ll keep you on track, well-organized, and more.
There are many ways to create content calendars, from writing on notebook paper to setting up a Notion database. I use Google Sheets to create content calendars for myself and my clients. It’s the best method I’ve found after years of experiments.
In this post, I’m walking you through creating a blog content calendar using Google Sheets. If you don’t know how to use a spreadsheet program, don’t worry. I’m no expert. Which is why I created this tutorial to be so easy that even someone who’s never used Google Sheets before can create a professional-looking content calendar in about an hour.
We’ll go through the process step-by-step, with pictures for you visual learners. And if you don’t want to struggle through creating a spreadsheet on your own? I created a free template to help you get started.
Why Google Sheets?
If I’m not a spreadsheet expert, why do I use them for my content calendars? There are a few reasons.
1. Easy to See
I’ve tried multiple ways to create content calendars over the years. My problem with most of them is that seeing all the information is hard. Most of them required clicking (or flipping) to another page to see the rest of the information I needed. In Google Sheets, I can see everything at a glance.
2. Easy(ish) to Use
Okay, spreadsheets aren’t exactly easy. But what I like about Google Sheets is that even someone like me, who barely knows how to use it, can easily create a decent spreadsheet. If I don’t know how to do something, great, beginner-friendly tutorials are readily available with a quick search.
3. Free
I’m happy to pay for a program if it adds value to my business. But if I can create a content calendar that works great for my needs for FREE, then I’m going with that option. I’m sure there are great paid tools out there, but sometimes simple is best.
Creating Your Content Calendar
Let’s dive right into creating your blog content calendar. This tutorial assumes you already have a Google account, but if not, go ahead and set one up.
Create A New Sheet
1. Open Google Sheets

2. Click the “blank spreadsheet” button at the top left
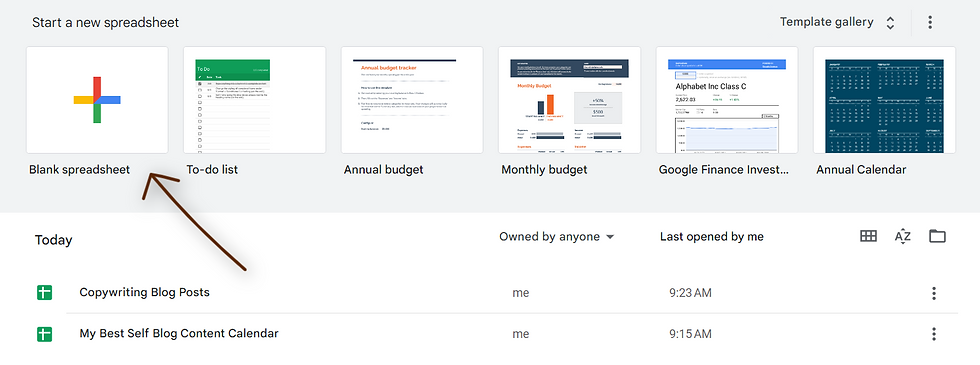
3. Title your spreadsheet. I generally label mine “name of the blog + content calendar”.

Label the Columns
Your columns are the lifeblood of your content calendar. Labeling them clearly is vital so you and anyone working on content can navigate the spreadsheet easily.
My content calendars include labels like:
Publish date
Draft date
Category
Title
Content notes
Keyword
Length
URL
Image
You might also include:
Author
Status
Featured product
CTA
Meta description
Choose the labels most helpful for your particular needs. You can always add or remove labels as you nail down your content calendar.
Once you’ve decided on your labels, it’s time to add them to your sheet.
1. Click on cell A1. (Cells are spreadsheet lingo for the individual boxes.)

2. Type in your label name.
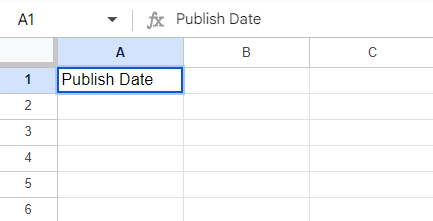
3. Hit “tab” or click on 1-B to label the next column. Continue until you’ve filled in all your labels.

4. To delete all the extra columns, select all the ones you aren’t using and click “edit”.
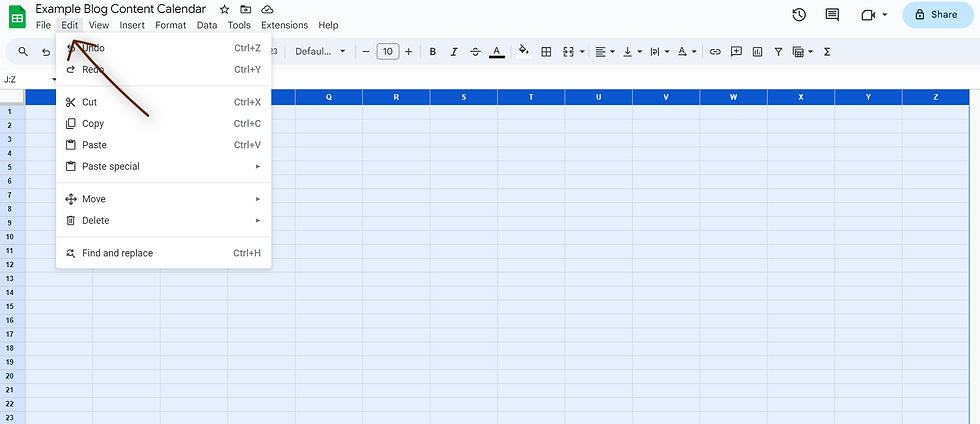
5. Go down to “delete”, then “columns [whatever letters are selected]”.

6. Select row one.

7. Click “view”, then “freeze”.

8. Click “1 row”. Row one is now frozen at the top of your sheet, so you can see it no matter how far down you scroll.

Finishing Touches
At this point, your spreadsheet is ready to use. But there are some finishing touches you can add to make your spreadsheet more functional and nicer to look at.
Finish the Labels
Finish by highlighting the row and adding a divider to make your labels easier to see.
1. Select row one.

2. Click “fill color” and select the one you like the best. I recommend a light color to stand out while the text remains easy to read. If you prefer a dark color, change the text color to white.

3. Click “borders”.
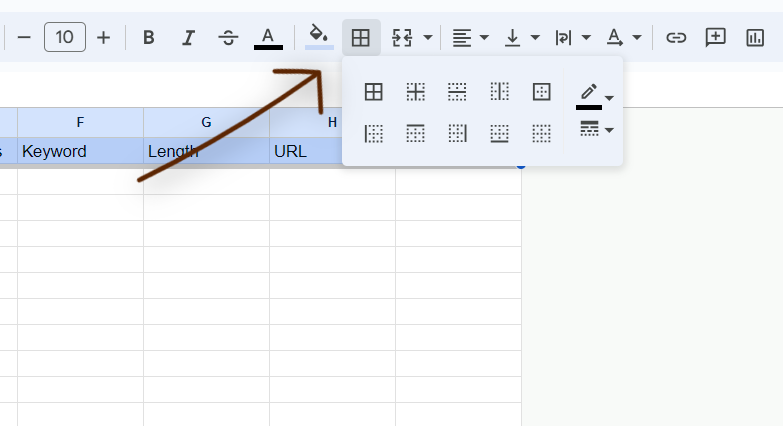
4. Add a bottom border to help divide the labels further.
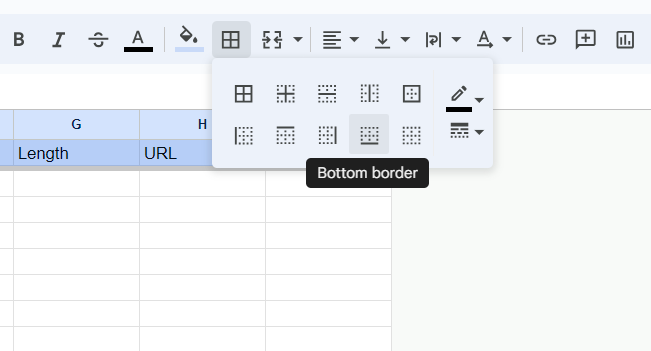
Change Cell Formats
Another way to make your content calendar easy to use is to edit the cell formats.
1. Select any column that includes dates.

2. Click “more formats” and then select “Date”.
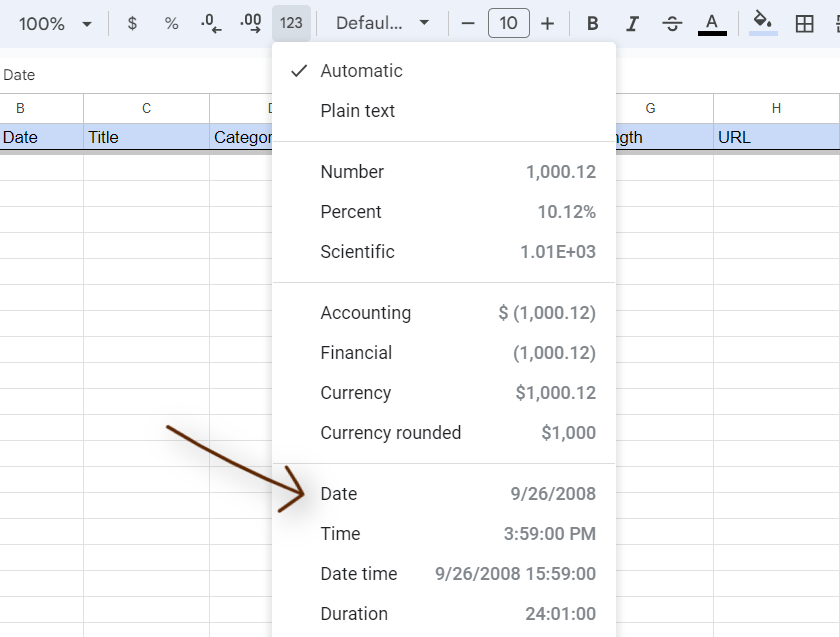
3. I also like to bold the post title to make it easy to spot. Do this by selecting the column you want and clicking “bold” at the top.

Add a Drop-Down
Adding a drop-down menu is handy for items like the blog post status or author.
1. Select the column you want.

2. Click the dropdown arrow, then click “dropdown”.

3. Fill in the options you want and include colors to make it easy to differentiate.
4. Click “done” when you’re happy with your list.

Label Months
Dividing your blog posts by month is another helpful addition, especially If you post multiple times a month.
1. Choose a row for your first month.
2. Write the name of the month in the first cell.

3. Click the row to select all the cells across the sheet.

4. Select “Format”, “merge cells”, and “merge all”.

5. If you’d like, you can bold the text and highlight the cell to make it easier to see.

6. Copy, paste, and rename the cell to make adding more months a breeze.

You now have a beautiful Google Sheets content calendar to use! You can keep editing it to change fonts, colors, and layout until it’s perfect for your needs.
But if all that sounds like too much work, I’ve got you. I made a Google Sheets template of my content calendar, which you can get by clicking the image below. From there, save a copy to your Google Drive so you can add, delete, and edit away.
I hope this tutorial encourages you to start your Google Sheets journey today. If I, someone who knows nothing of proper spreadsheet use, can make something that looks this good, so can you.
Does even working in a Google Sheet template sound stressful? Would you rather have someone create a content calendar for you and write high-quality content drawing ideal customers to your blog?
I can do both of those things for you! Click the button below to set up your free discovery call, where we’ll discuss your blog needs.

Comments